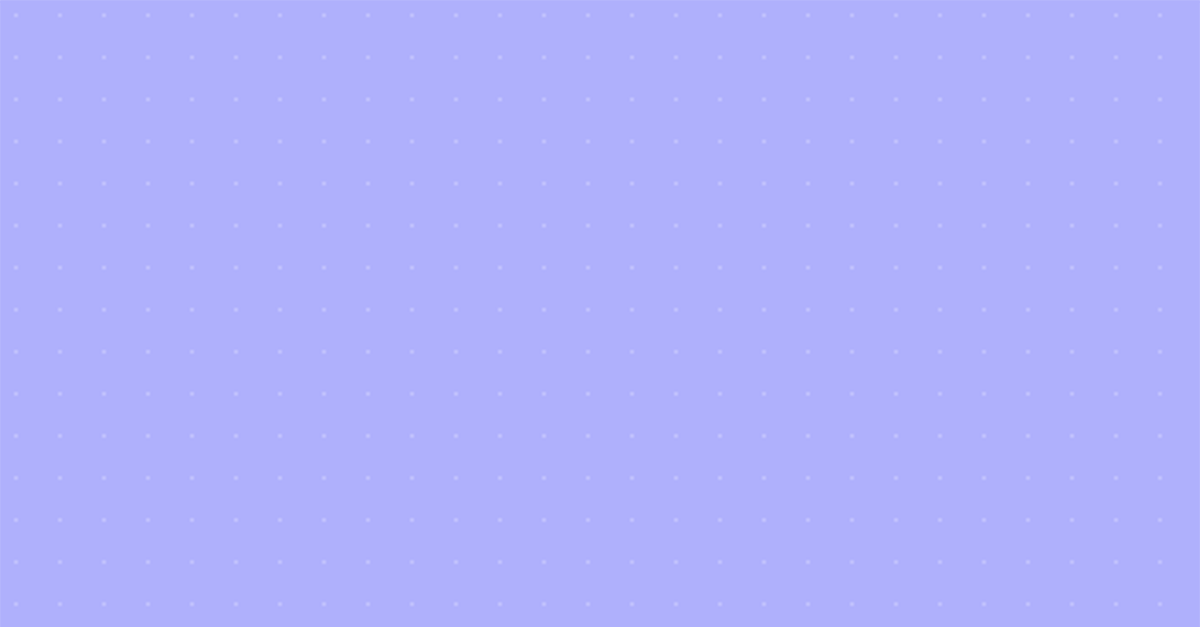How to Request Loss Runs in 5 Easy Steps
For nearly 20 years, Appulate has redefined Insurtech through modernizing quoting and submitting processes. Providing the features that agents want such as instant quoting and the ability to submit to multiple carriers at once. In this blog, we will be going one of those features, so you’ll be able to learn how to request loss runs in 5 easy steps. With Appulate’s LossRunner technology, you can create an easy (and trackable) way to request loss runs on behalf of customers or prospects.
1: Find the Loss Runs page
In Appulate, you can find the Loss Runs page under the ‘Quote request’ section of the program. This page is used to store documents on the Insured’s claims made in previous years (otherwise known as claim history) and to send loss run requests. At first, this page will be blank. To begin requesting or uploading loss runs, you’ll need to click ‘Edit Insurance History’ first before reading the following steps.
2: Editing insurance history
Through editing insurance history, you’ll be able to enter the names of insurers and the number of policies needed. You’ll also be able to add or change the number of required years (periods) and the sequence of these periods. To add a period, click ‘Add Insurance Period’ in the lower-right corner of the dialog and follow the steps. To delete a period row, click the bin button.
3: Sending LossRunner requests
To send a request, click the "Start LossRunner" button next to the market. Through there, you can view and edit numerous pieces of information to tailor the form as necessary. Once the LossRunner request is sent, it will appear on the page with new actions and statuses.
4: Wait for the Insured to sign the request
After the Insured has signed the request, the information will be updated, and the request will be sent to the carrier. Once the request is sent to the carrier, the agent will get the "Loss Runs Request Sent Successfully" email with the "Loss Run Request Document" and "Signing log" attached.
5: Additional actions
Here are a few extra options for you to utilize during the LossRunner process:
- Upload loss run: uploads loss runs for the market, or, if a market is not specified, opens the "Select market" dialog.
- Edit: Opens a standard editor to change a document.
- Send by email: Specify the email addresses of recipients to send them a document.
- Move: Transfers a document to another insured, quote request, or policy.
- Get as one PDF: downloads all selected PDF documents as one file.
- Merge PDF: allows merging PDF files uploaded by the user.
- Download as ZIP Archive: downloads all selected documents as one ZIP file.
For more information on this topic, please visit https://help.appulate.com/en/knowledge/lossrunner for a full explanation.
Join the 300,000+ users seamlessly managing their submission, application and renewal processes today!
If you're ready to take the next step and see if Appulate is right for your business, let’s connect over at https://info.appulate.com/schedule-a-demo and we’d be happy to go into further detail. Not to mention, you will receive a tailored demonstration at no extra charge.